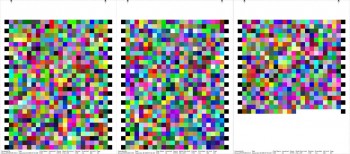Last year I wrote a review describing my initial experience with the newest Epson Solvent SureColor S-Series printer, the S60600. You may recall that I could not find anything negative to write about it.
Well, I figured one year and hundreds of prints later is a good time to give everyone an update on these solvent printers. On our tech support floor, we run more than 25 different wide format machines. We typically use them to run profiles for each printer/product combination. There are times when we print on both the Epson S60600 and the Epson S80600 continuously five days straight. But the next month, we’ll only use the once or twice a week.
As a testing facility, we are a very odd user since we will have spells of not using a machine for some time, but that makes our situation prime for a review that is ideal to satisfy both types of users.