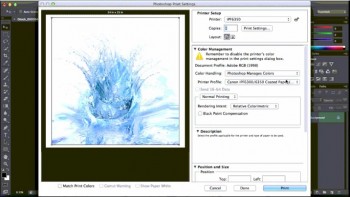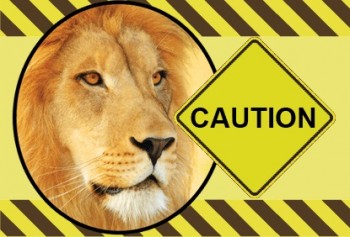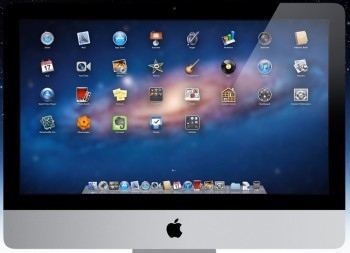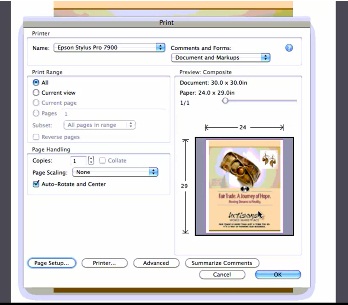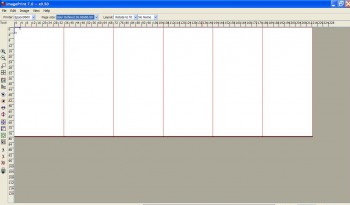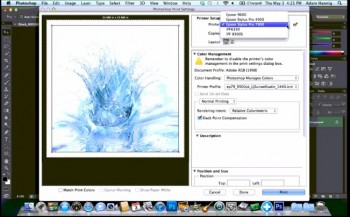 As noted yesterday here at the LexJet Blog, Adobe officially released its latest Creative Suite, CS6. Photoshop CS6 has a bevy of new features designed to improve and supplement the photo editing workflow.
As noted yesterday here at the LexJet Blog, Adobe officially released its latest Creative Suite, CS6. Photoshop CS6 has a bevy of new features designed to improve and supplement the photo editing workflow.
New features include: Content-Aware Patch, Mercury Graphics Engine, new Blur Gallery, new Crop Tool, preset migration and sharing, Adaptive Wide Angle, Background Save, Auto Recovery, Adobe Camera RAW 7, Content-Aware Move, Scripted Patterns, and a whole lot more. Click here to see all the new features and what they do.
And, as with all new software releases, the new version will change your print workflow slightly. So, our technical guru and video producer, Sean McGettigan, has put together a series of videos to show you the new print process in Photoshop CS6.
Yesterday, Sean went through the printing process from Photoshop CS6 to Canon iPF inkjet printers. Today, he shows us the process with Epson printers for Mac and PC, in that order, in the videos embedded below. As always, if you have any questions about printing through Photoshop CS6 or anything else in the print workflow, contact a LexJet account specialist at 800-453-9538. We’re here to help…