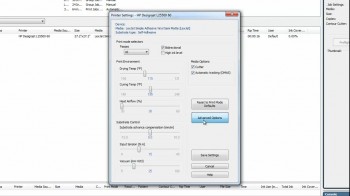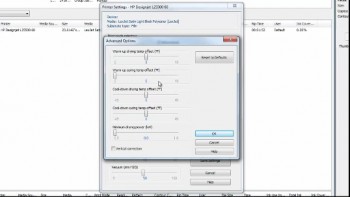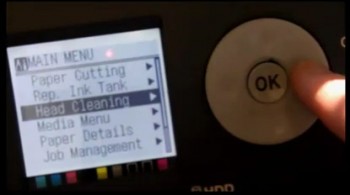We know it’s not always convenient to jump on a call to troubleshoot a technical issue, that’s why we compiled more than 100 answers to common problems on our all new Knowledge Center.
If you’ve got an issue with a print or a printer, you can easily find a solution on the new Knowledge Center by reviewing the content under your equipment brand, including Canon, Epson, HP and more.
This exclusive content is available to registered online LexJet.com users. Don’t have an account? No sweat. It only takes a minute to register. Just head over to LexJet.com and click on Log In and you’ll get an option to register.
Once you’re logged in, find the Knowledge Center under the user menu drop down. Watch the video above to learn how it all works.
Of course, we’re here to answer any technical questions you may have, so give us a call at 800-453-9538.