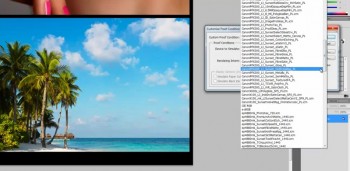 Soft proofing an image in Photoshop is an important step that should be taken prior to printing. When using a properly calibrated monitor, soft proofing an image can give you a better idea of how an image will look when it is printed with specific Photoshop color settings like a rendering intent or an ICC profile.
Soft proofing an image in Photoshop is an important step that should be taken prior to printing. When using a properly calibrated monitor, soft proofing an image can give you a better idea of how an image will look when it is printed with specific Photoshop color settings like a rendering intent or an ICC profile.
After soft proofing, you can even go back and adjust an image based on the way that it is going to print, essentially optimizing the file for output. The end result is that what you see on your monitor through a soft proof is what you should get in the final print. This should help to reduce the ink and media waste that can result from printing multiple color tests.
The video also discusses choosing rendering intents. To find out more detailed information about rendering intents and how to choose the right one, click here. Then, click on the video below to find out how to soft proof an image in Photoshop…

