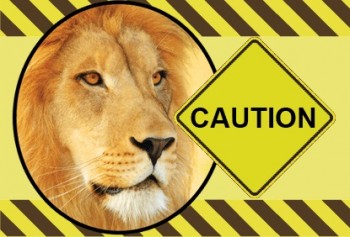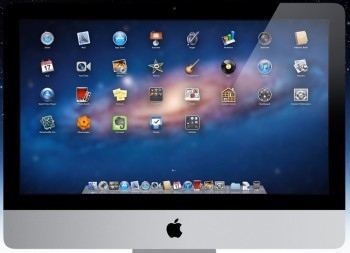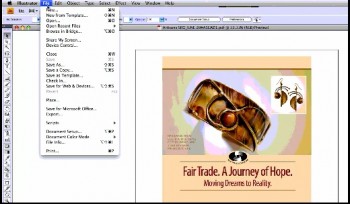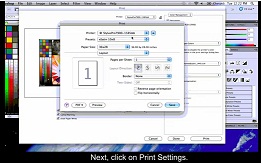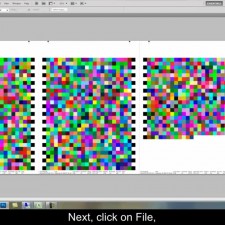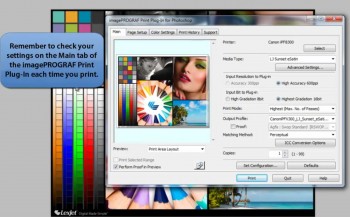In Step 1 of the color management to-do list we discussed how the quality of your monitor impacts the precision of your output. In Step 2 of 3 we focused on understanding how printer and media choices affect color. The final step includes learning about ICC profiles and settings as well as some tips and tricks for viewing the print.
How do we get our monitor, which uses RGB values to project your image, to translate to our printer, which uses CMYK values? How do profiles work? And why is following the settings LexJet provides with the profiles so crucial to the accuracy of your results?
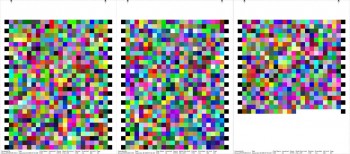
When LexJet creates a profile, we cover a wide range of specific printer models and LexJet media choices so our customers do not have to go through the time-consuming process of making their own profiles for each product/printer combination.
A Profile is Born
We first start by choosing a media type in the driver or plug-in, depending on which printer the profile is for. This lays down a platform for the rest of the profile to be built upon. If you get this wrong when using the profile your results will show a big discrepancy from the monitor to your print.
We give you this media type and settings to use with every profile we make and each will vary by printer and material type.
The process uses a chart of 1,728 patches, which are printed to that specific media choice with those specific settings. Each color patch has a mathematical color value set by the International Color Consortium (see Figure 1).
The patches are then run through a spectrophotometer, which then measures the actual values of those colors with that ink and media combination. The software creates a correction curve for that media to reach the closest color in CMYK language that the printer can produce. A profile is born!
To find out how to download and install ICC Profiles, check out the following videos:
Download and Install ICC Profiles – PC
Download and Install ICC Profiles – Mac
Rendering Intent and Lighting
In the process of making profiles there are colors that are out of gamut since you are converting projected light values (RGB) to reflected light values (CMYK). The way the printer determines how to handle those colors is called a Rendering Intent. To read about the different rendering options and what they mean, visit our prior post: How to find the right rendering intent.
For the purposes of this article we’ll generalize by advising you to stick to just Perceptual or Relative Colorimetric. There is an overall theory that Perceptual is usually best for semi-matte, satin or glossy surfaces and Relative Colorimetric is best for matte surfaces. If you want to be specific to each image, use the soft proofing technique to see which looks best on that specific image.
Another point to be made here is that Perceptual tends to produce smoother gradations in color while Relative Colorimetric stays truer to the original color when rendering.
Now that you have your monitor correctly calibrated, you have an understanding of your printer and media you are using and you can comfortably say you are using the right profile, rendering intent and settings. We’re now ready to click print! So here are a few valuable pointers on viewing or presenting your print…
If you’ve come this far you are obviously concerned at the accuracy and quality of the print. How you display a print can be equally as important as all of the steps we just provided on the production side. Light temperature can add another wrench into the color management mix when viewing a print for accuracy.
The print will look different under a cooler light source (fluorescent) than a warmer light source (Tungsten). So, if you have calibrated for 5500 K on your monitor but are viewing it in a warmer light the colors on the print would look warmer than on your monitor.
Keeping lighting consistent will help you judge accuracy in fairness. In a perfect world your workspace would have daylight-balanced bulbs (5500 K) installed and you would block out any exterior light sources that would interfere with the temperature of the light around your work computer. Your monitor would be calibrated using the same daylight 5500 K setting.
It’s not often we find customers working under such tight constrictions but those that do are less likely to find discrepancies when comparing the soft proof to print.
This leads to the next question: “What if I don’t know what light my customer is displaying the final product under?” Well, that is subject that you can educate your customers about! Providing them with a document that underlines proper care of the print and proper lighting instructions will only back up the fact that you are their printing expert. That should be part of the reason they go to you and not the guy down the street.
Here’s an example of the lighting instructions you can provide your customer: Placing your print under daylight balanced bulbs with minimal varied light interference will give the audience the most accurate depiction of the original art/photo.