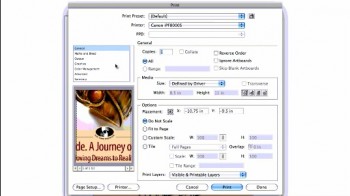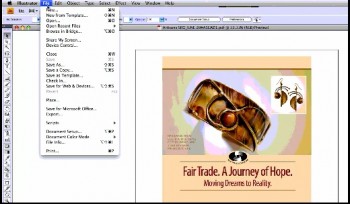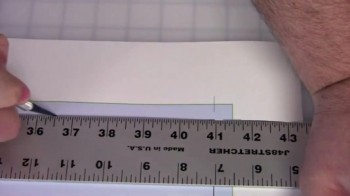To create attractive, customized shapes for decals, stickers and signage of all types, you can easily adjust your graphic file in Adobe Illustrator to create cut lines in the shape of your choice that will be perfectly set up for when you’re ready to send the job to your printer and cutter.
To create attractive, customized shapes for decals, stickers and signage of all types, you can easily adjust your graphic file in Adobe Illustrator to create cut lines in the shape of your choice that will be perfectly set up for when you’re ready to send the job to your printer and cutter.
Follow along as we walk through, step-by-step, in this short educational video to ensure your cut lines are set up correctly to print and cut accurately with your graphic.
This technique is often used for customized sticker shapes, but can also be utilized to create functional cutouts, like the graphics we created for the mini-Jeeps pictured below, in which the graphic is trimmed perfectly to fit around the hood hinges and clamps. For this project, we used HP Adhesive Vinyl. This technique would work well with other products, such as LexJet Print-N-Stick Fabric and LexJet Simple Grip or other self-adhesive products with a release liner.
 In the video above, we also show you how to convert JPEG and PNG files for optimal results. Rastor and vector files are covered, as well.
In the video above, we also show you how to convert JPEG and PNG files for optimal results. Rastor and vector files are covered, as well.
Once you follow this set-up procedure, you’ll be ready to send the file to your RIP software, which will prepare the file for printing.
YOU MAY ALSO BE INTERESTED IN: